Панель задач и меню Пуск в стиле Windows 7
|
|
Панель задач в стиле Windows 7
 Панель задач Windows 7 была очень заметно переработана. Теперь она не показывает, название открытых программ в виде вкладок на панели задач, вместо этого на панели отображаются только их значки. Также стоит отметить что кнопки панели задач стали немного больше по размеру и появилась возможно перемещать их друг относительно друга. Панель задач Windows 7 была очень заметно переработана. Теперь она не показывает, название открытых программ в виде вкладок на панели задач, вместо этого на панели отображаются только их значки. Также стоит отметить что кнопки панели задач стали немного больше по размеру и появилась возможно перемещать их друг относительно друга. Все перечисленные выше возможности можно реализовать в Windows XP, используя небольшую утилиту ViGlance. Появилась новая версия утилиты ViGlance Summer Edition (Build 1275). Узнать более подробно о новых функциях, которые появились в новой версии можно перейдя по следующей ссылке. Скачать ViGlance Summer Edition (build 1275) Внимание: у кого не отображаются на панели задач открытые окна, установите более старую версию программы! Настройка ViGlance Для того чтобы Ваша панель задач выглядела точно также как показано на скриншоте Вам придется ее немного настроить. Делается все очень просто и быстро. 1. В скачанном архиве запускаем файл ViGlance OneStep.exe, произойдет автоматическая установка программы. 2. После этого Ваша панель задач тут же изменит свой внешний вид.  Так выглядит Панель задач Windows XP после запуска утилиты ViGlance 3.Теперь нужно настроить программу. Для этого в системном трее ищем значок программы ViGlance OneStep и кликаем по нему правой кнопкой мыши - появляется контекстное меню, теперь выбираем команду Options. Перед Вами диалоговое окно настроек данной программы. Единственное что нам необходимо сделать - это установить галочки напротив каждого пункта. После этого необходимо нажать кнопку ОК. 4.Теперь нам необходимо избавиться от панели быстрого запуска. Делается это для того чтобы придать интерфейсу Вашей системы максимальное сходство с интерфейсом Windows 7, а как мы с Вами помним в Windows 7 нет панели быстрого запуска. Вместо нее располагаются ярлыки часто используемых программ. Для того чтобы избавиться от панели Быстрого запуска кликаем по панели задач правой кнопкой мыши и в появившемся меню выбираем Панели иснтрументов - Быстрый запуск. 5.После того как панель Быстрого запуска исчезла, определяемся со списком тех ярлыков, файлов, папок которые будут располагаться на месте Быстрого запуска (обычно это наиболее часто используемые приложения, например такие как Opera, ICQ, Photoshop, Utorrent, Word, Excel и т.д.), но не забывайте что их не должно быть много - обычно от 5 до 8 ярлыков, делается это для того, чтобы оставить место для размещения открытых окон. Но если Вы хотитие разместить большее количество значков, нет проблем - ведь при использовании программы ViGlance OneStep, происходит группировка открытых окон в отдельные группы, что позволяет значительно экономить место на панели задач. Сейчас объясню как это происходит на небольшом примере. Допустим Вы открыли следующие окна: Мой компьютер, Корзина, Сетевое окружение, также открыли два текстовых файла и три файла Excel - всего 8 окон, довольно много не правда ли? Но у программы ViGlance OneStep свои методы борьбы с таким беспорядком. Программа автоматически (точно также как это происходит в Windows 7) группирует однородные окна в отдельные группы. Таким образом на Вашей панели задач будут всего три группы окон: 1 группа - в ней будут содержаться окна Мой компьютер, Корзина, Сетевое окружение 2 группа - включает два окна Блокнота 3 группа - содержит три окна Excel 6.Как только Вы определились со списком ярлыков, папок, файлов, которые будут располагаться на панели задач приступаем к их закреплению. Последовательно запустите все необходимые программы, файлы и папки. Для того чтобы было более понятно объясняю на своем примере. Я решил что на моей панели будут располагаться такие элементы как Opera, ICQ, Word, Utorrent, PaintNet, папка Мой компьютер. (Вы можете выбрать какие угодно программы, утилиты, файлы и папки). 7. По очереди я запускаю все эти элементы. Выглядит это примерно так. Далее по каждому из открытых элементов кликаем правой кнопкой мыши и выбираем пункт Pin. Проделываем данное действие для каждого открытого элемента. 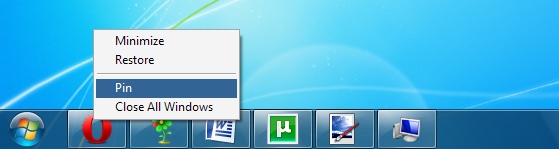 После того как мы закрепили нужные нам элементы в Панели задач, закрываем открытые окна. Для этого кликаем по каждому открытому элементу правой кнопкой мыши и выбираем пункт Close All Windows. Теперь все необходимые нам ярлыки, папки и файлы будут располагаться на Панели задач и доступ к ним будет значительно упрощен, а удобная группировка окон в отдельные блоки сделает работу с окнами максимально комфортной и удобной. Отображение часов в системной трее в стиле Windows 7  Расположение часов в системном трее в Windows XP и в Windows 7 - немного отличаются. Посмотрите на скриншот чтобы увидеть разницу: Расположение часов в системном трее в Windows XP и в Windows 7 - немного отличаются. Посмотрите на скриншот чтобы увидеть разницу: В данной инструкции рассказывается о том, как сделать отображение часов в системном трее Windows XP таким же как и в Windows 7 (т.е. чтобы одновременно отображались время и дата) Для этого нам понадобится утилита TClock.
 - Доступно только для пользователейDepositFiles - Доступно только для пользователейLetitBit Версия:3.0 ОС: Windows 95, 98, Me, NT4.0, 2000 и XP Размер: 376 кб Лекарство: не требуется  Установка: Из скачанного архива извлечь все файлы в любую папку на компьютере, но в такую чтобы потом Вы случайно не удалили ее. В скачанном архиве запустить файл tclock.exe Щелкнуть правой кнопкой по элементу "Дата и время" находящемуся в системном трее и выбрать параметр Настройка TClock Далее зайти в Часы > Цвет и Шрифт, затем в правом окне в строке шрифт выбираем Segoe UI, в строке Размер 9, в строке Текст - выбрать нужный цвет шрифта, для этого нужно просто щелкнуть по кнопке с тремя точками. (Обычно цвет шрифта выбирают белый). Потом заходим в меню Часы > Форма и настраиваем формат даты и времени. Для этого ставим галочку напротив пункта "Свой формат" и вводим следующие данные hh:nn\ndd.mm.yyyy Не забудьте нажать кнопку Применить и ОК. Теперь элемент "Дата и время" в системном трее Вашего Windows XP выглядит точно также как и в Windows 7. Для того чтобы программа автоматически запускалась при старте Windows нужно ярлык программы поместить в папку C:\Documents and Settings\имя Вашей учетной записи\Главное меню\Программы\Автозагрузка, т.е. в Автозагрузку. У меня получилось примерно так:  Меню Пуск
 В Windows 7, также как и в Vista, отсутствует диалоговое окно с кнопками выключения / выхода из системы, в Windows XP дела обстоят совсем по другому (для выключения компьютера используется отдельное окно). Для того чтобы меню Пуск стало похожим на меню используемое в Windows 7 нужно скачать и установить программу ViStart 7. В Windows 7, также как и в Vista, отсутствует диалоговое окно с кнопками выключения / выхода из системы, в Windows XP дела обстоят совсем по другому (для выключения компьютера используется отдельное окно). Для того чтобы меню Пуск стало похожим на меню используемое в Windows 7 нужно скачать и установить программу ViStart 7.Среди преимуществ данного меню, можно выделить: - максимальное сходство с оригиналом - меню сделано на русском языке - полная функциональность (включая поиск файлов и ярлыков по первым буквам) - быстрое время отклика - не влияет на снижение производительности системы Установка: В скачанном архиве запускаем файл ViStart OneStep.exe - в автоматическом режиме произойдет установка меню. Далее идем в папку C:\Program Files\ViStart, в ней запускаем файл ViStart OneStep. Затем идем в Меню Пуск и нажимаем на треугольник, который находится рядом с кнопкой Shut Down, появится дополнительное меню, здесь выбираем Настройки. В появившемся окне ставим галку напротив пункта Запускать вместе с Windows. Жмем ОК. Для удаления меню ViStart нужно зайти в папку C:\Program Files\ViStart и запустить файл KillMe.exe.
Посмотреть другие направления по изменению графического интерфейса Windows XP в стиле Windows 7
|
|
Автор: Administrator | Опубликована: 23.03.2010
| Теги: меню windows xp в стиле windows 7, Windows 7, меню пуск, меню пуск в стиле windows 7
|
| Всего комментариев: 101 | |||||||||
| |||||||||
| 1-10 11-20 21-30 ... 51-60 61-62 | |||||||||
 OS-Style.Ru
OS-Style.Ru XWidget 1.881 Portable
XWidget 1.881 Portable
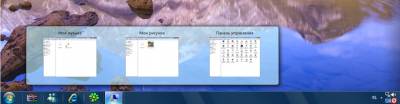
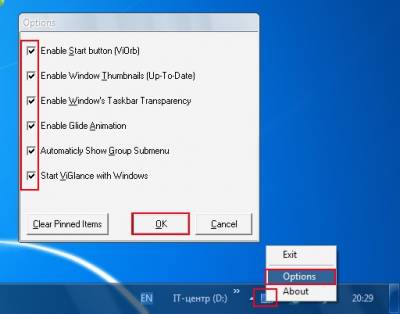


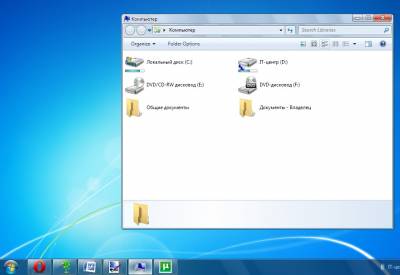
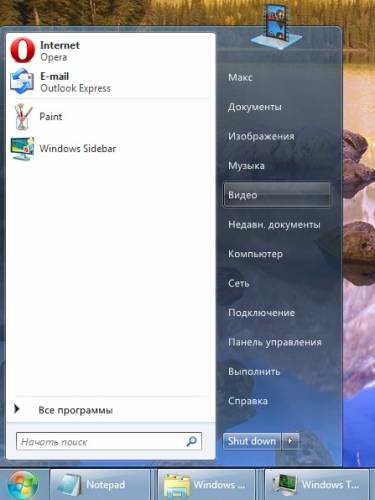





 Народ помогите плиз !!!! Взаранее спасибо )
Народ помогите плиз !!!! Взаранее спасибо )